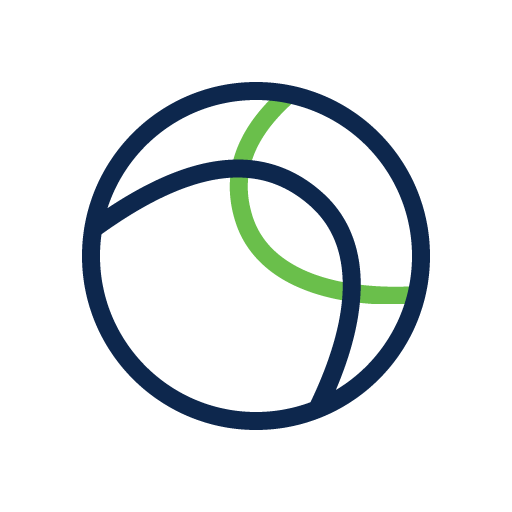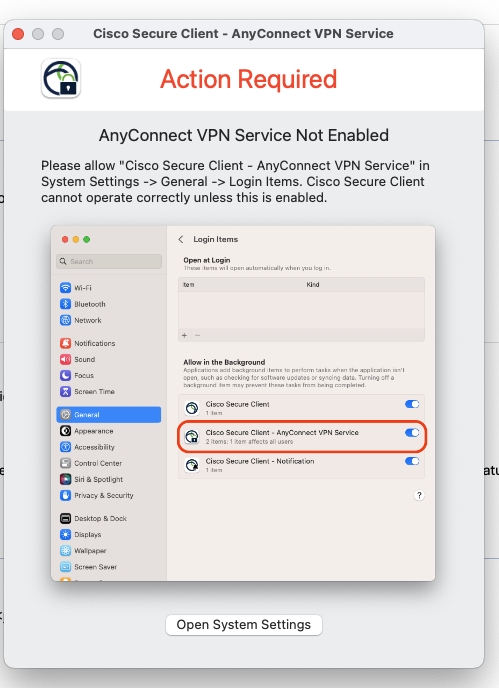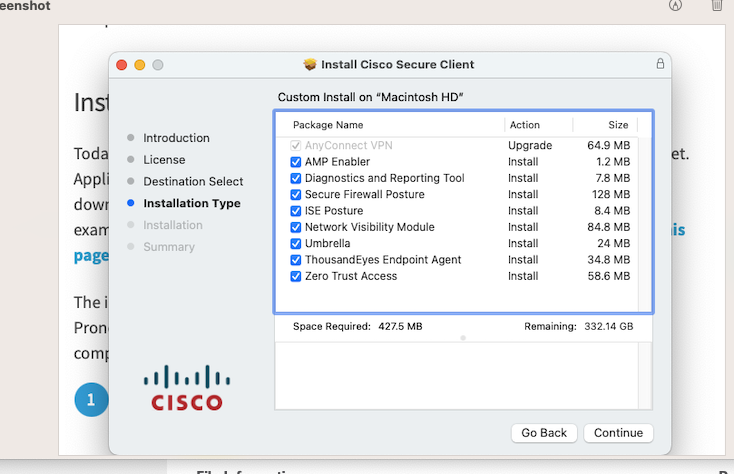VPN - Secure Remote Access
STUDENT VPN UPDATE
All active students are now automatically given access to the Student VPN.
Students will no longer need to go through the request process for VPN access.
Non-MSU VPNs and Duo
When performing work related tasks you will need to utilize MSU-approved VPNs. You
may not be able to log in using Duo if you’re connected through third-party VPNs like NordVPN,
Surfshark, or ExpressVPN. If you need remote access, use MSU-approved VPN's.
If you are not working within a service that requires the VPN connection, please disconnect
from the VPN to save bandwidth on MSU's network.
If you are connecting to the MSU Library, please reference their Off Campus Access webpage
New VPN Login Process as of October 16, 2024
Launch Cisco Secure Client / AnyConnect VPN
- To find the secure client, click the magnifying glass in the bottom left taskbar and
in the search box, type Secure Client.
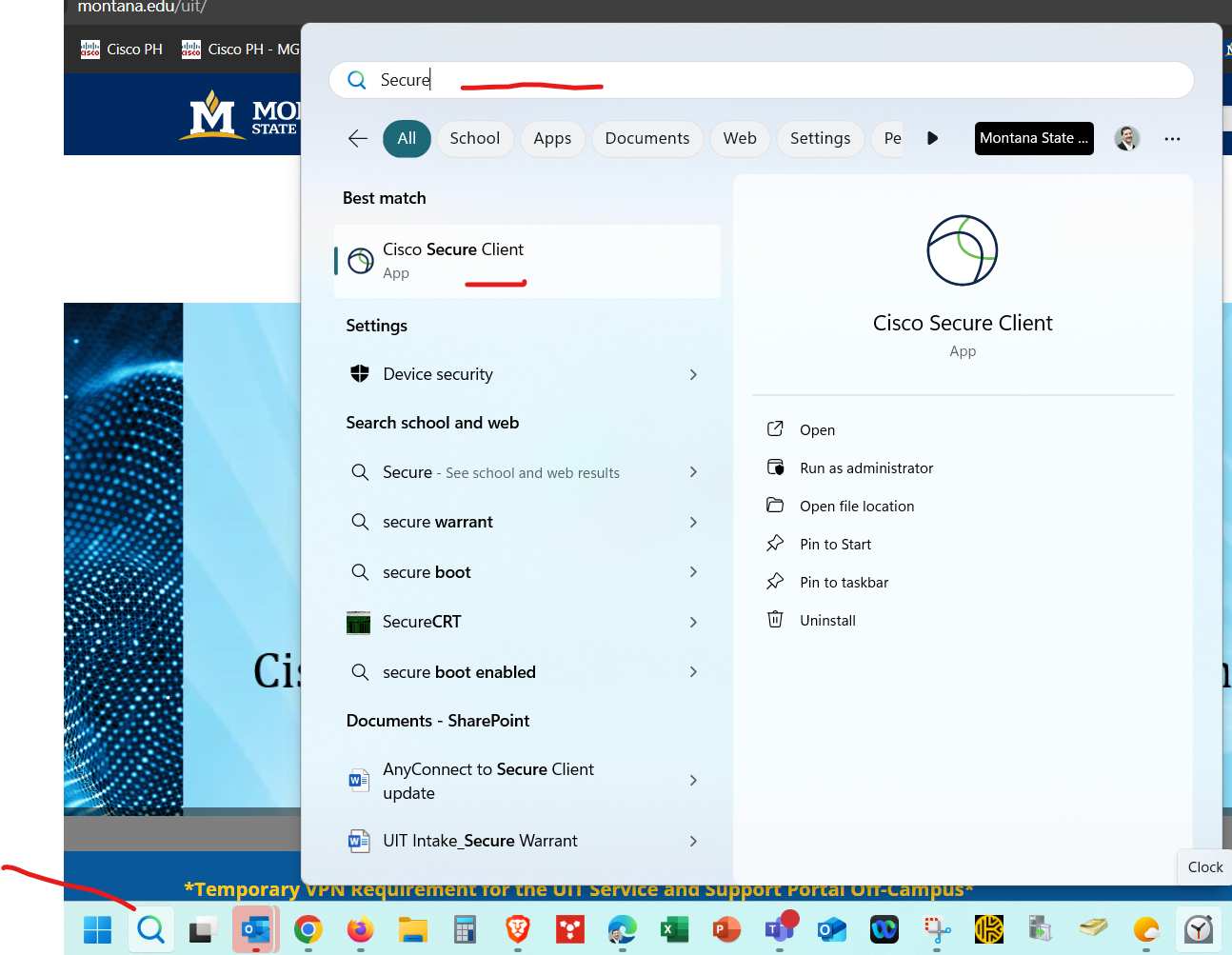
Connect:
Open Cisco Secure Client:
The app can be found by clicking the small up arrow in System Tray located on the
bottom right of the taskbar. Click the Cisco Secure Client VPN globe-icon.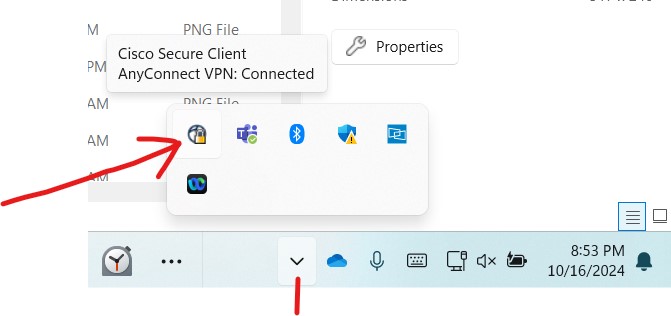
- The Cisco Secure Client VPN dialog box opens.
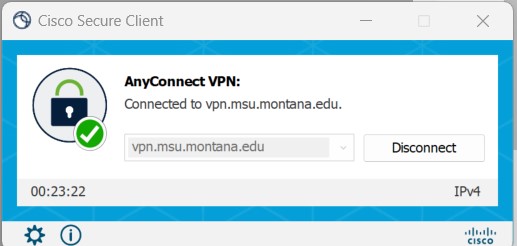
- In the drop down box, input vpn.msu.montana.edu and click "connect".
- You will see 2 pop-up windows. One is the SingleSignOn (SSO) pop-up window and the other is the VPN Selection pop-up window.
- VPN Selection pop-up window
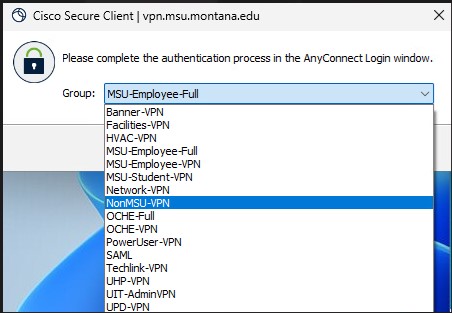
- SingleSignOn (SSO) pop-up window
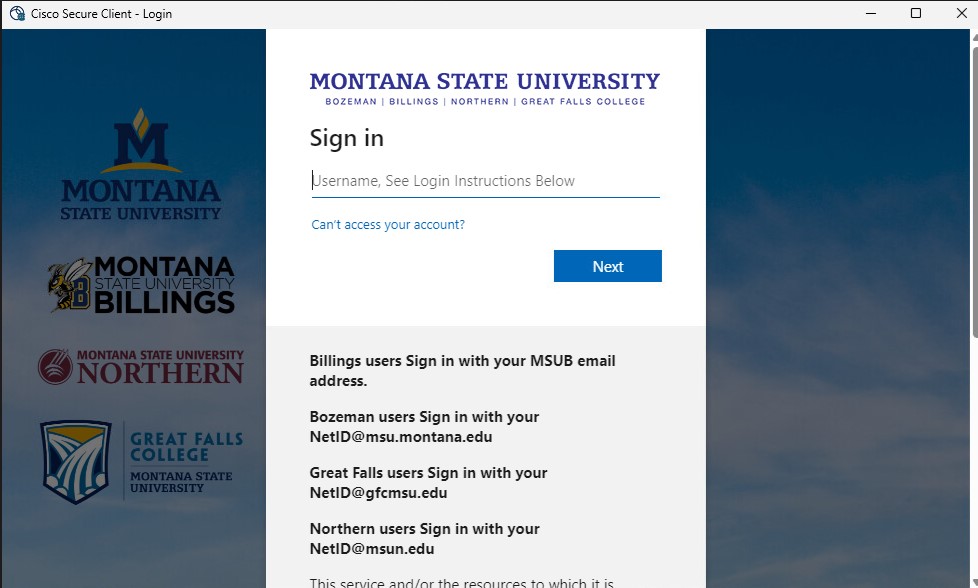
- IMPORTANT
- You MUST go through the VPN Selection process before the SingleSignOn (SSO) process.
- DO NOT CLOSE the SingleSignOn (SSO) window; if you do you must click "connect"again on the Cisco Secure Client VPN dialog box.
- HIDDEN POP-UP: The VPN Selection pop-up window may pop-up hidden behind the SingleSignOn pop-Up
Window.
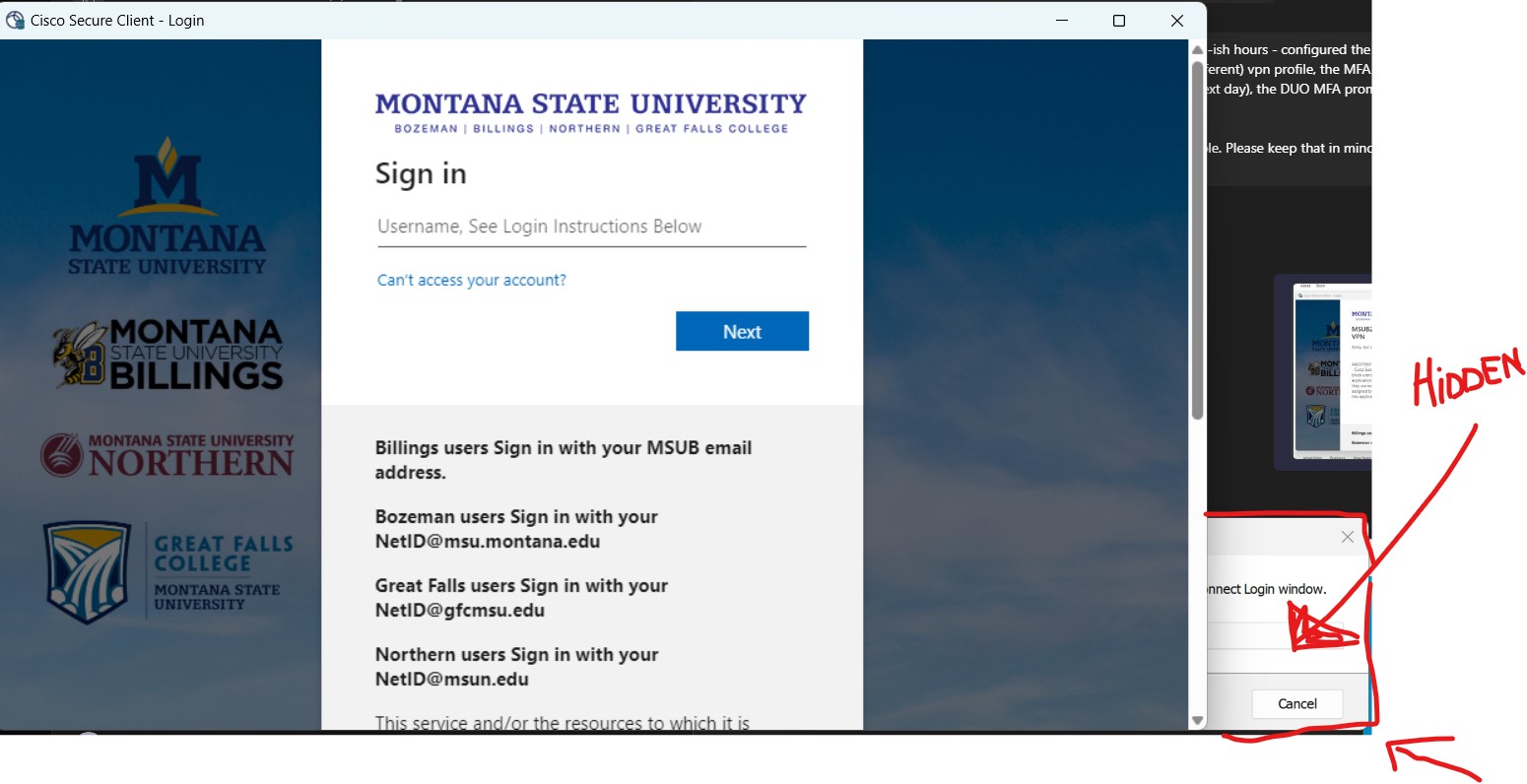
- VPN Selection pop-up window
- VPN Selection Process
- Select the VPN group of that you have historically used to connect to the VPN.
- SingleSignOn (SSO) process
- Enter your User Principle Name (UPN)
- e.g. netID@msu.montana.edu
- e.g. a12b345@msu.montana.edu
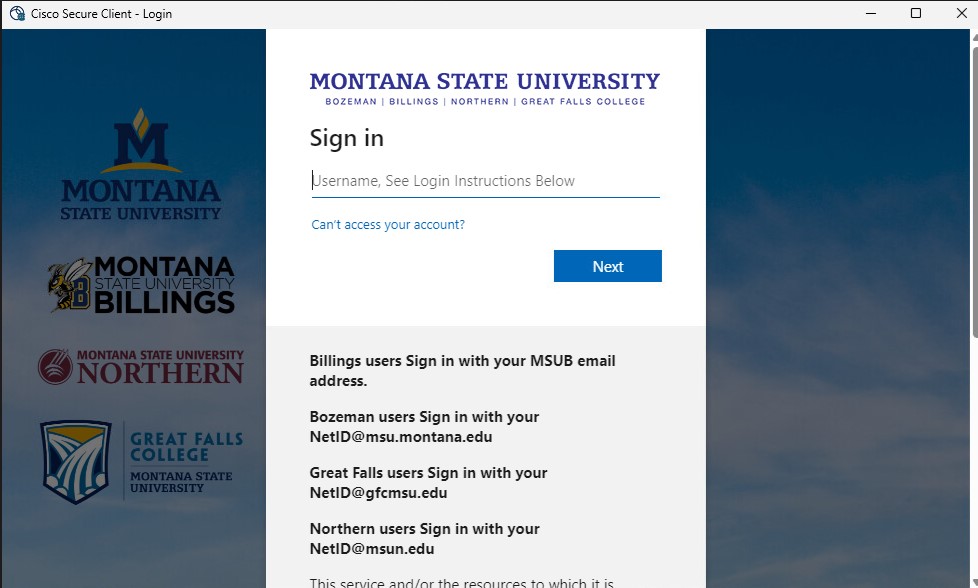
- If you do not have permission to the VPN group selected (ie. you are an employee but attempt
to log into the nonMSU-VPN), you will see this page after you have completed the SingleSignOn process.
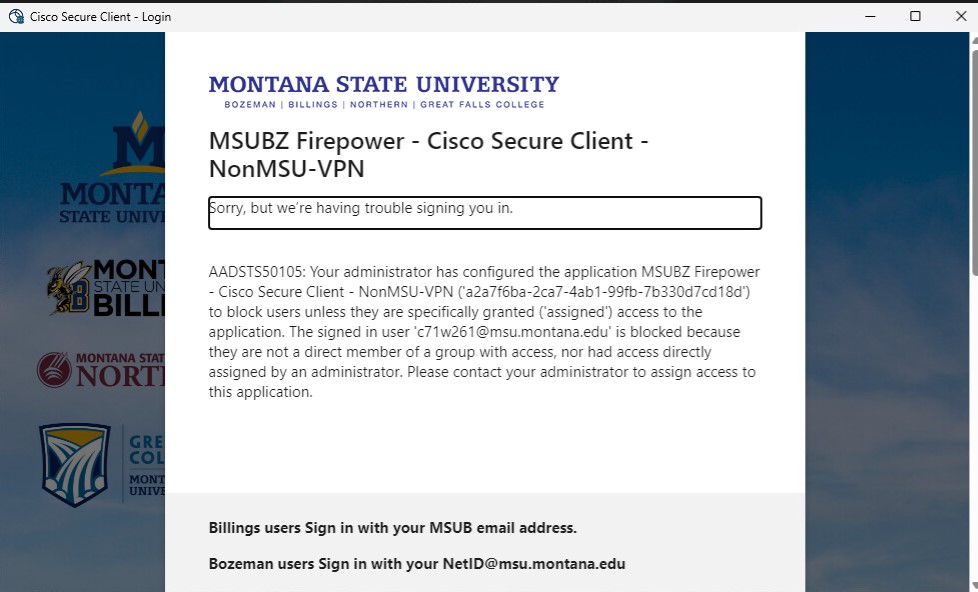
Note that the above image is just an example; you should not try to log into the NonMSU-VPN if you are an active employee.
- Enter your User Principle Name (UPN)
- DUO Authentication Process
- The DUO Authentication Process will occur after you have completed the VPN Selection and SingleSignOn processes.
- IMPORTANT:
- DUO sessions expire after one hour.
- You wiill need to re-authenticate DUO about once every hour.
- If you disconnect from the VPN and re-connect to the same (or different) VPN profile in the same hour, you may not have to re-authenticate until the hour session has expired.
-
-
- If you feel you should have access to a particular VPN group, contact
the UIT Services Desk.
- If you feel you should have access to a particular VPN group, contact
-
If you have any difficulties connecting to the VPN, please contact the UIT Services Desk.
To access your on-campus computer from an off-campus location, you may need to use a VPN. If elevated access to campus resources is required, you will need to use a VPN on the on-campus computer as well. This process is known as “Nested VPN.”
For this setup, connect to your on-campus device using the Employee VPN process. If you need to access MSU resources that require elevated access, use the Admin VPN process.
Do I need the VPN?
Do you use Banner, Knox or Opal folders, Remote Desktop Connections, Electronic Document Management ? If so, then yes, you will need the VPN.
First time users: If you are experiencing issues connecting for your first time, please email the
Service Desk or your Departmental IT.
For more information about the VPN, visit Secure Client VPN FAQ.
Cisco VPN Secure Client
Cisco Secure Client is MSU's VPN (virtual private network) available to Students, Faculty and Staff. The Secure Client app is required to connect to the VPN. The client is platform and device friendly, enabling employees and students to securely connect to MSU resources anytime and from any device and location.
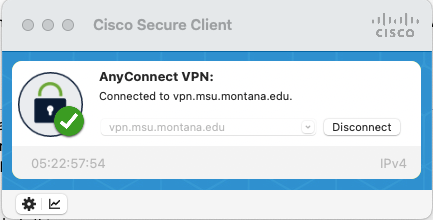
NOTE: As of July 10, 2024, the Cisco AnyConnect VPN updated and is now Cisco Secure Client. This update is standard but users will notice some changes, though functionality will not change for staff, faculty, or students. However, some things may differ visually depending on the device and/or version used, including icons and layout.
Examples of new visuals Examples of old visuals
![]()
What you need to know
- Those using AnyConnect (version 4.10 or earlier) should transition to Cisco Secure Client (version 5.1.2.42) as soon as possible.
- The upgrade experience will differ depending on which version of the AnyConnect app is currently installed.
- Beginning July 10, 2024, most users will receive the upgrade automatically upon connecting
to MSU’s secure VPN.
- Those upgrading from version 4.8 or earlier will need to download and install the update manually.
- You can download it via our software portal.
- PC: users will need to upgrade before or upon launching the VPN.
- Users may have to reboot their computer for this to take effect.
- Mac: users may need to make a security exception within their computer settings
Secure Client: Download Instructions
The new VPN requires the Secure Client to connect. After installing it, you will always use the Secure Client app to connect to the VPN. You will not need to go to network settings or use the network connection previously created for the old VPN. Simply open the app and click connect.
Follow the instructions below to download the client and connect to the new VPN.
Desktop/Laptop*
Mobile Devices
- Android
- Apple iOS for use on iPad, iPhone, and iTouch
- Google Chrome
- Windows Phone
* If you don't see the version of your operating system listed above then it is not supported. Please contact the UIT Service Desk with questions.
VPN Behind DUO
Effective 5/22/2023 you must go through the DUO process before you connect to the VPN.
When you launch the VPN and click "Connect" you will be asked to:
1. Select Your Group
2. Enter username
3. Enter password
Once you enter your password and click OK, the client software will show a yellow circle with an exclamation point.
This yellow circle with an exclamation point means that you will need to go through the DUO Authentication Process https://www.montana.edu/uit/duo/index.html
*Please note that you may not get a DUO PUSH when you go through this process; you may need to open the DUO app on your device and then you would have a PUSH / APPROVE delivered to your phone.